Internet Explorer For Os X Yosemite
This guide will you take you each step of the way through setting up a VPN on your Mac. The steps and screenshots used in this tutorial are from OS X 10.10 (Yosemite) but are nearly identical to previous versions of OS X, so you should have no trouble following along, even if you’re not using Yosemite.
May 09, 2018 Apple’s Mac devices operated by OS X continue to occupy a large share of the computer market. Although switch-over from Windows to Mac devices is quite simple, there are still some applications that a person working on a Mac device for the first time would like to have at hand.
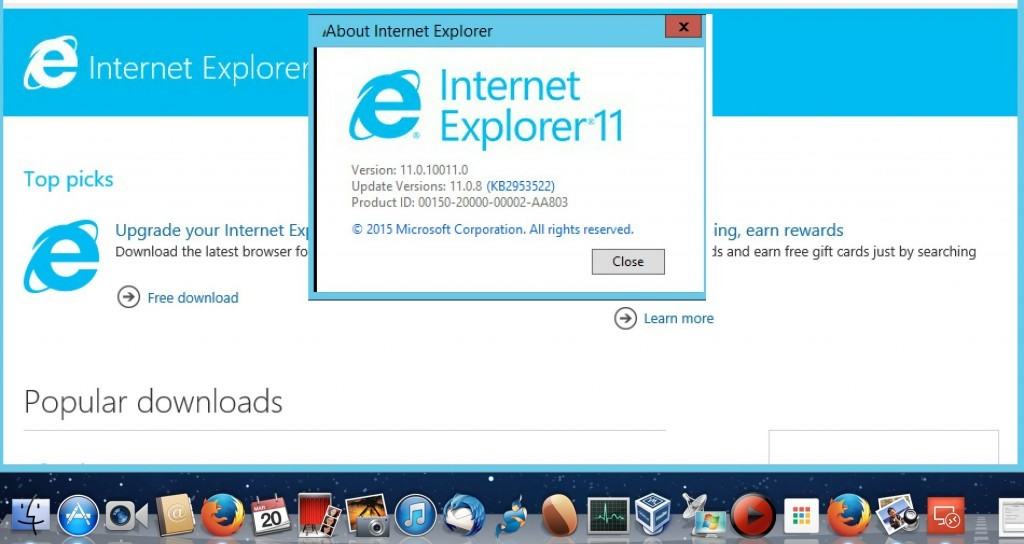
If you don’t have a VPN service yet, I strongly recommend and endorse the VPN service provided by Private Internet Access, which works perfectly with OS X on any Mac.
- Let’s get started. Click the Apple Button from the Menu Bar, and select System Preferences….
- Locate the Network button, and give it a click.
- From the menu on the left side of the Network window, there’s a list of all your current connections (whether they’re in use or not). To add a VPN connection, click the “plus sign” ( + ) at the bottom of your Network connections list (see screenshot below).
- Click the “up and down arrow” icon at the end of the Interface: drop down menu.
- Select VPN from that list.
- For the sake of this tutorial we’re going to create an L2TP over IPSec VPN connection. Without having to install any additional software, OS X supports the VPN protocols L2TP (over IPSec), PPTP and Cisco IPSec. If you’re using PPTP or Cisco IPSec you should still be able to follow along without any problems, the steps are quite similar.
- Give your Service Name:, a name. The name itself doesn’t matter, but something descriptive is always best. That way you’ll always know which VPN you’re connecting to, especially if you set up multiple VPNs. Click the Create button when you’re done.
- Back in the main section of the Network window is where you’ll configure the first part of your VPN connection. Leave the Configuration: set to Default. Enter your VPN service providers server in the Server Address: field, and your VPN user name in the Account Name: section. Now click on the Authentication Settings… button.
- You can enter your password in the Password: field if you’d like, or you can leave it blank and have your Mac ask for your VPN password each time you connect to it (which is more secure). If your VPN provider uses a Secret key, enter it in the Shared Secret: field. When you’re done, click OK
- Now click the Advanced button.
- Place a check in the box labelled Send all traffic over VPN connection and then click OK.
- Finally, make sure there’s a check in the box labelled Show VPN in the menu bar, and click Apply.
- Now locate that VPN icon in your Menu Bar (see screenshot below) and click it. Select your newly created VPN to connect to it.
- If you opted to have your Mac save your VPN connection, you should connect right away. Otherwise you’ll be prompted for your password, and then connect. Either way, you’re done! If you click the VPN icon again, it will show you how long you’ve been connected.
The long story short is that Apple has yet again changed the procedure. Here’s how to do it in Yosemite –
If you’d like the explanation, see below. Otherwise just start with step 1.
- Open a Terminal window by going to your Applications folder, then the Utilities folder, then double-click Terminal.
- Enter the following command:
- You’ll be prompted to enter your password. Do so and then hit Enter again.
- That’s it!
sudo discoveryutil mdnsflushcache;sudo discoveryutil udnsflushcaches
- With its new Safari 8 browser built into its OS X 10.10 Yosemite operating system, Apple delivered on its promise for a significant boost in browser performance. On two new speed tests Apple.
- Internet Explorer 10 Mac free download - Google Toolbar for Internet Explorer, Adblock Plus for Internet Explorer, StumbleUpon for Internet Explorer, and many more programs.
- Next: Classic Mac OS. See our illustrated design evolution of classic Mac OS from 1984 to 2001, showing the timeline of System 1 to System 9. Also, if you're an Apple fan, see our article on what Apple.com used to look like - 25 years of design history of the Apple.com website.
- Sep 04, 2011 Run Internet Explorer 7, 8, 10, & 11 in Mac OS X the Easy & Free Way. This is achieved by using the freely available VirtualBox software from Oracle, and combining that with free Internet Explorer testing virtual machines from Microsoft, the trick is converting these free IE vm’s so that they work flawlessly under OS X (or Linux, technically), and that is all handled.
Os X Yosemite Update
Explanation:
Internet Explorer For Mac Os X Yosemite
Using the above command, both the MDNS (Multicast DNS) and UDNS (Unicast DNS) are cleared with one command. With Lion, Mountain Lion, Mavericks it was mDNSResponder.
